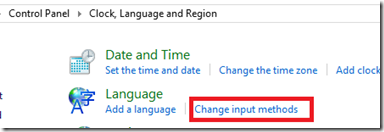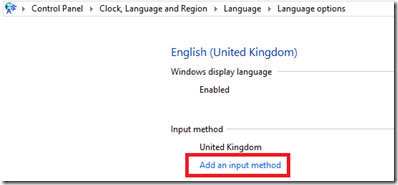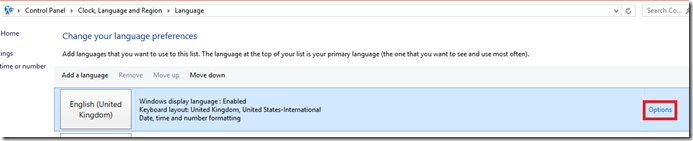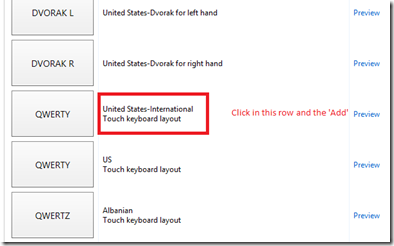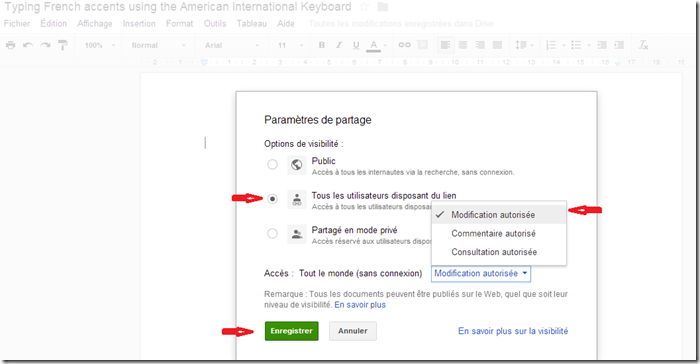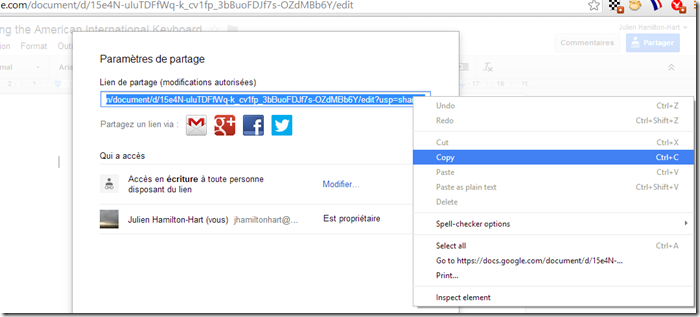Sample shared Google document for typing diacritics: https://docs.google.com/document/d/15e4N-uIuTDFfWq-k_cv1fp_3bBuoFDJf7s-OZdMBb6Y/edit?usp=sharing
As a Lecturer who provides weekly lab sessions and computer-centred activities for 6 different language modules I need to make sure that students will be able to type diacritics (accent marks) for their French writing projects.
To be able to type diacritics is a very important skill for anyone writing in the different languages that use them. Often students resort to copy and pasting accented letters from online widgets and websites when a much faster method is available which is native to any PC using Windows.
The method I teach is to use the American International Keyboard, and the way I implement and get students to practice together is through a shared Google document where they can type alongside each other and see how everyone else is coping. When you share a Google document between a 20 or 30 student-strong group it is fun to see typing happening all over it at the same time; it looks a bit like modern art.
This short session can be repeated in the first class at the beginning of each year, at all levels, since students are sometimes prone to forget how it works and need reminders. For those in first year, it provides them with a precise and fast method of typing diacritics for the entire degree course, and dare I say, for the whole of the rest of their lives.
STEP 1: Add the American International Keyboard to your PC
a) Go to the Control Panel (via the Start Menu for any Operating System up to and including Windows 7, or the right hand-side pop-out menu column for Windows 8)
b) Select Language/ Change input method (for now I am doing this on a Windows 8 machine. I’ll later add a link to a tutorial for any operating system up to not including Windows 8)
c) Add input method
d) Go to ‘Options’
e) Select United States-International and then click ‘add’.
f) Check in the language icon in your toolbar that ENG INTL is selected and if it is not click on the icon and select ENG INTL
You are now ready to type diacritics and you will only need to go through the process of adding the American International Keyboard once for each computer that you use.
STEP 2: For the sake of the demonstration you may want to show the On-Screen keyboard.
Go to the Search in Windows 8 and type: On-screen in the search field. Click on ‘On-Screen Keyboard’.
See attached tutorial for operating systems such as XP, Vista, Windows 7: Go to ‘Start Menu’/ ‘Programs’/ ‘Accessibility’/’On screen Keyboard’
STEP 3: Go to your Google Drive account and create a document.
a) Go to the ‘Share’ settings and make the document editable for anyone with the link.
b) Copy the link to the document and paste in a place where your students will be able to access it. This can be in a VLE such as Blackboard, or in a Blogger blog that you give the address to via the projection of the tutor computer on the board or via a piece of paper where it is printed. You may also share directly via Facebook or Twitter.
c) Create a Table in your document with more than enough fields for each student to each be able to populate one of them. If you do not create a Table within the document, each user of the document with write over the top of other users and it becomes impossible for anyone to see what they are typing.
Here is a sample document: https://docs.google.com/document/d/15e4N-uIuTDFfWq-k_cv1fp_3bBuoFDJf7s-OZdMBb6Y/edit?usp=sharing
STEP 4: Explain and demonstrate to students how to type diacritics.
Once all students are on the Shared Google Document and each within a different square within the table, ask them to try the following sequences to type accents and diacritics:
à : Click and release the reverse apostrophe symbol [`] and then the [a] key.
è : Click and release the reverse apostrophe symbol [`] and then the [e] key
é : Click and release the apostrophe symbol [‘] and then the [e] key
ê : Click and release the circumflex symbol (usually SHIFT>6) [^] and then the [e] key.
â: Click and release the circumflex symbol (usually SHIFT>6) [^] and then the [a] key.
î : Click and release the circumflex symbol (usually SHIFT>6) [^] and then the [i] key.
ô : Click and release the circumflex symbol (usually SHIFT>6) [^] and then the [o] key.
û : Click and release the circumflex symbol (usually SHIFT>6) [^] and then the [u] key.
ë : Click and release the @ symbol (this takes the place of the quotation mark [“]symbol in the International American Keyboard Layout when using a UK keyboard. If you are using a US keyboard then click the [“] symbol on your keyboard.) and then the [e] key.
ï : Click and release the @ symbol, and then the [i] key.
ç : Click and release the apostrophe key [‘] and then the [c] key
This covers all of the French accents and diacritics, and according to the language you are teaching you will want to show different accents. All accents and diacritics for any alphabetical language are available using this method. You may see some of these by pressing [alt gr] on your keyboard with the on-screen keyboard displayed on your screen. All accents and diacritics typing follow the same logic though, with the diacritic typed and released, and then the letter it is to be added to.
Materials:
Sample Google document: https://docs.google.com/document/d/15e4N-uIuTDFfWq-k_cv1fp_3bBuoFDJf7s-OZdMBb6Y/edit?usp=sharing